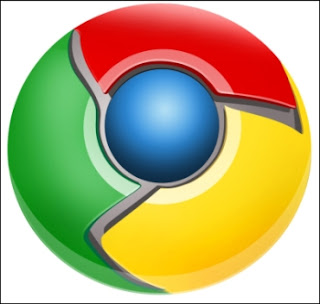 Google Chrome was just updated and the newest version brings an option to print any webpage using Cloud Print and multiple profile support for users who are on one computer to maintain separate settings. These new additions will become available with version 16 for Windows, Mac and Linux users when it is released.
Google Chrome was just updated and the newest version brings an option to print any webpage using Cloud Print and multiple profile support for users who are on one computer to maintain separate settings. These new additions will become available with version 16 for Windows, Mac and Linux users when it is released.Launching back in January, Google Cloud Print allows you to print to your home or office printer from almost any web-enabled device, though it was restricted to webpages with special Cloud Print buttons and specific Google apps like Docs or desktop apps like Cloud Print for Mac. With the new update any user can use Google Chrome to print to a Cloud Print-ready printer or computer acting as a Cloud Print server.
Using Cloud Print is also very easy. All you have to do is select Print from Chrome's menu options under the wrench icon. This will take you to a print preview page where you can select "Print with Google Cloud Print" from the "Destination" dropdown menu on the left. Then select "Print" at the top of the print dialogue when you're good to go.
Another addition to the update is multiple profiles. Multiple profiles started appearing in Chrome's beta channel back in November as a way for multiple users to keep their bookmarks, Web apps and other settings separate. This can be particularly useful if you have more than one user trying to use the household computer but you can't be bothered to switch user profiles using the operating system of your computer.
In order to get started with Chrome's multiple profiles, click on Chrome's wrench icon and select "Preferences" to open the browser's settings page in a new tab. After that, click "Personal Stuff" on the left side of the screen. If that is too much work, you can always just type in "chrome://settings/personal" in an empty browser tab.
Once you do this, select "Users" and then "Add New User." A new browser tab will appear with a blank profile on it that has some generic name and one of Chrome's avatars. The active user's avatar will appear in the upper right corner of the Chrome browser for Mac users and the upper left corner for Windows users. In addition to that, you can edit each profile's username and avatar at "chrome://settings/personal".
Each user also has the ability to sign in separately to their Google account to sync Chrome settings stored online. This is useful if you want access to your Chrome settings on a PC that isn't yours. Just make sure you erase your profile on any computer that isn't yours because Chrome profiles are not secure and they don't have any password protection options so anyone using the same PC as you will have access to your browser settings.
No comments:
Post a Comment